Online Bill Pay
Schedule payments for any bill (even to your babysitter, your electrician, your credit card company, etc.) and it will be mailed at no additional charge to you! Add unlimited payees; set up automated payments; stay ahead of your bills from anywhere. If you’re signed up for Online Banking, simply log in and click on Bill Pay–register–and get started today! See detailed instructions below.
Download eServices Getting Started Guide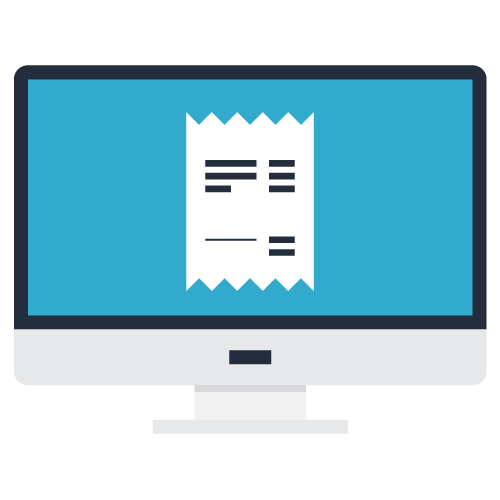
Important reminders regarding Online Bill Pay:
- No postage charged for bills paid through Online Bill Pay!
- Payments can take 3-7 business days* from the date the payment is scheduled.
- Keep your account information secure: set up Scheduled Payments for recurring payments rather than setting up ACH with separate companies (such as the phone company). That way you make timely payments, but the company does not have your account information.
- You can schedule regular payments from the SCHEDULED PAYMENTS tab under BILL PAY.
- You can review previous payments from the PAYMENT HISTORY tab under BILL PAY
*For larger payment processors, such as your electric company or credit card companies, the first payment may take 3-7 business days. However, if they accept payments electronically through our Bill Pay system, the next payments will typically take only 2-3 business days.
Getting Started with Online Bill Pay:
- Log in to your Online Banking account from your computer.
- Under the BILL PAY tab, select ACCOUNT SETUP and Click on the Online Disclosure Document. Read and, if you accept, click I ACCEPT THE DISCLOSURE and click continue.
- Fill out the Account setup Information and click SUBMIT.
- Click on PAYEES to add a new Payee and the information for the bill payee you are setting up (make sure you copy it exactly from your bill). After you’ve completed the payee information, be sure to click on ADD PAYEE at the bottom of the form. The Payee will be added to your Payee list.
- At the bottom of the Payee List, you can click ADD PAYMENTS to schedule a payment or you can click the dollar icon symbol next to a specific payee.
- Choose the payment date, payment frequency, amount, and account you wish to pay from. You can also choose to receive an email notification. Click on the CONFIRM PAYMENTS button then SUBMIT PAYMENT.
- To change your default account, select ACCOUNT SETUP under the Bill Pay tab and click on the PAYMENT PREFERENCES button at the bottom of the page.
- To make changes to any payments. You can usually edit or delete your payments before 9pm on the same day the payment was entered by going to the Payee List and clicking on the EDIT PAYMENTS or DELETE PAYMENTS Button.
